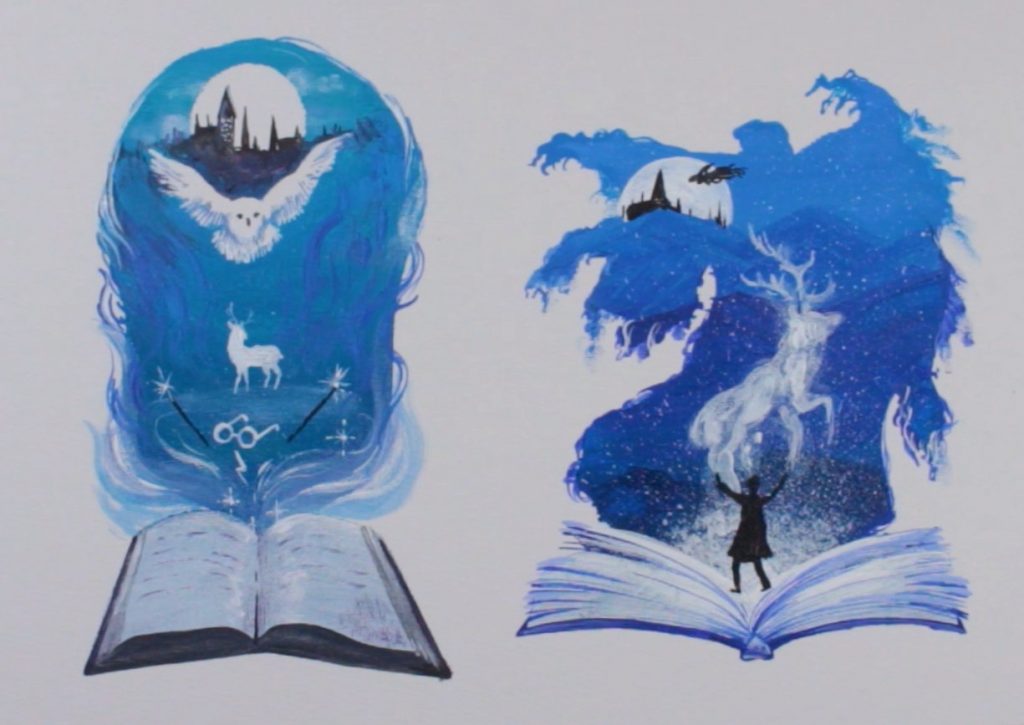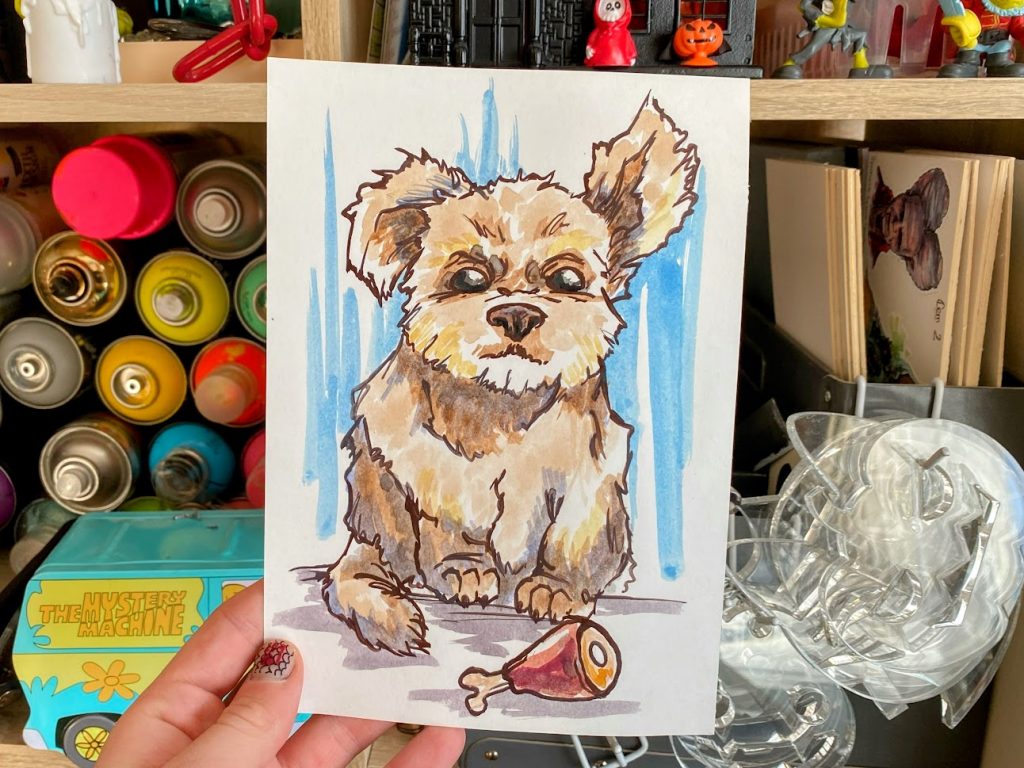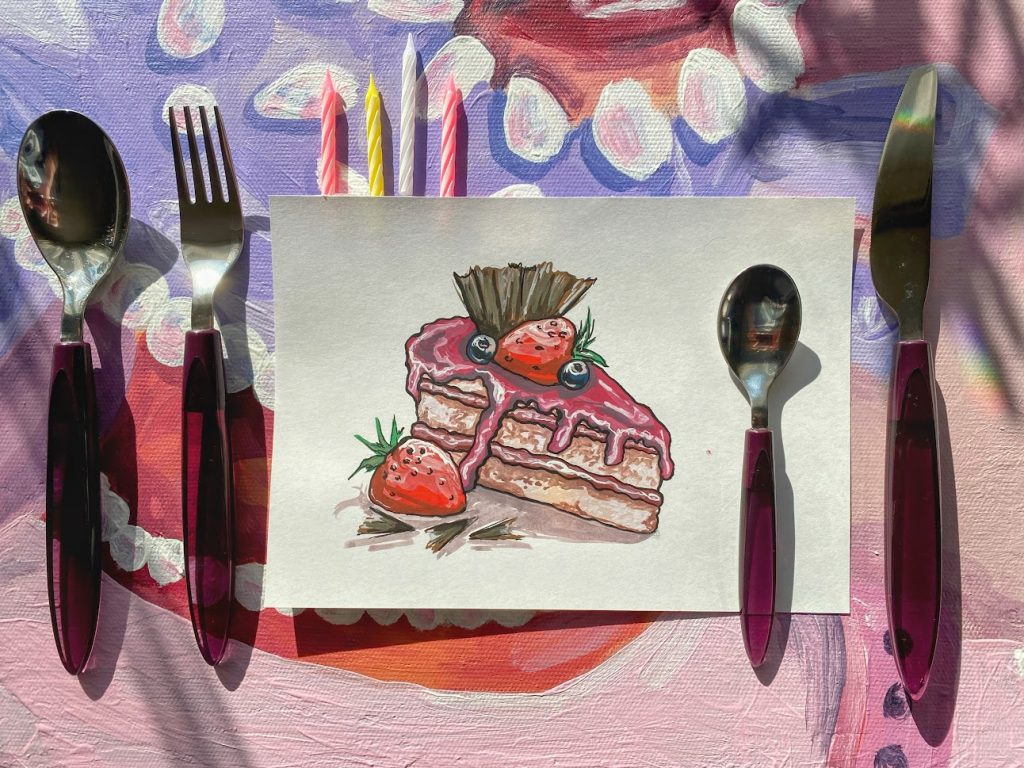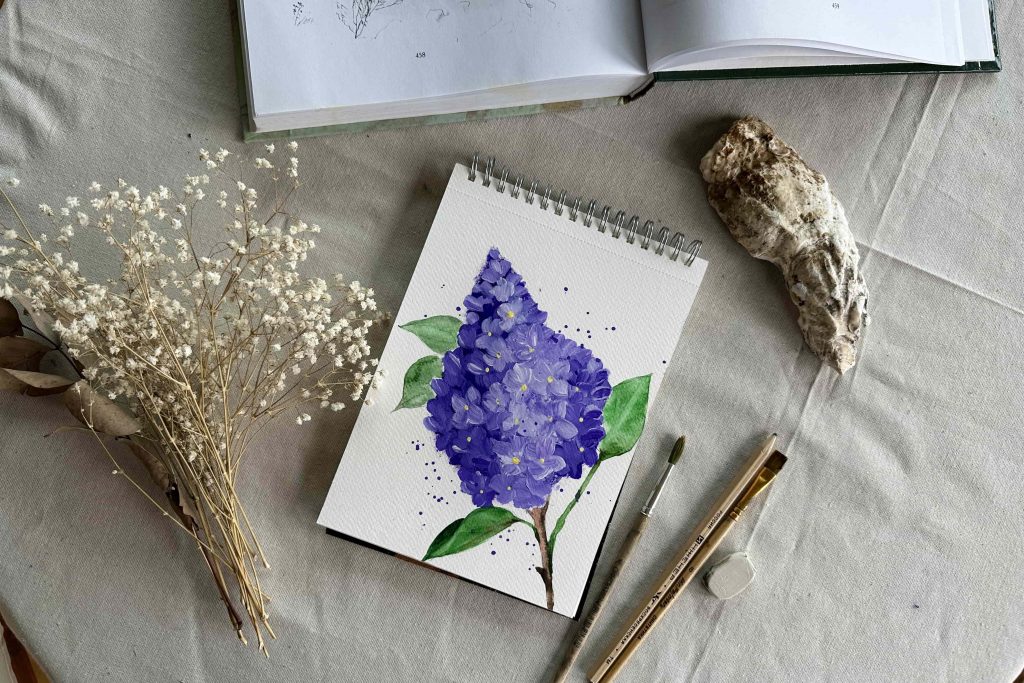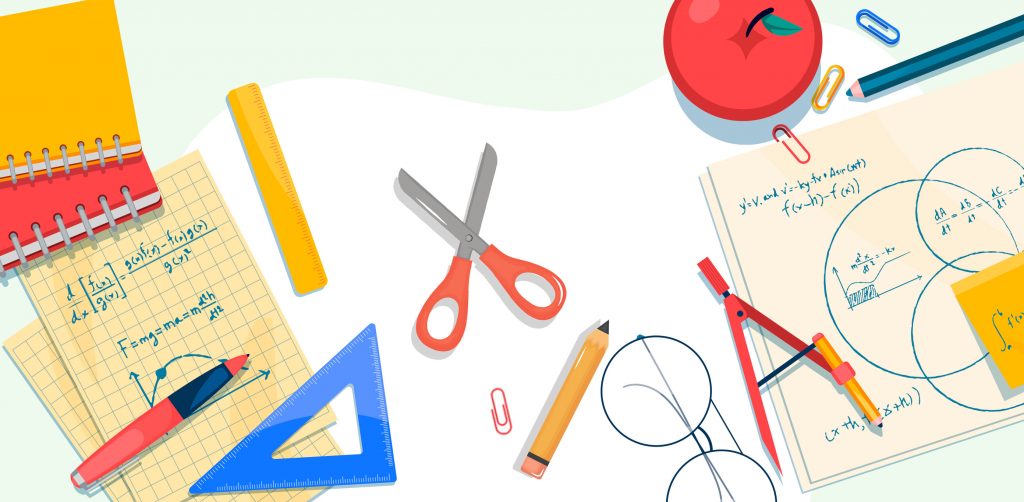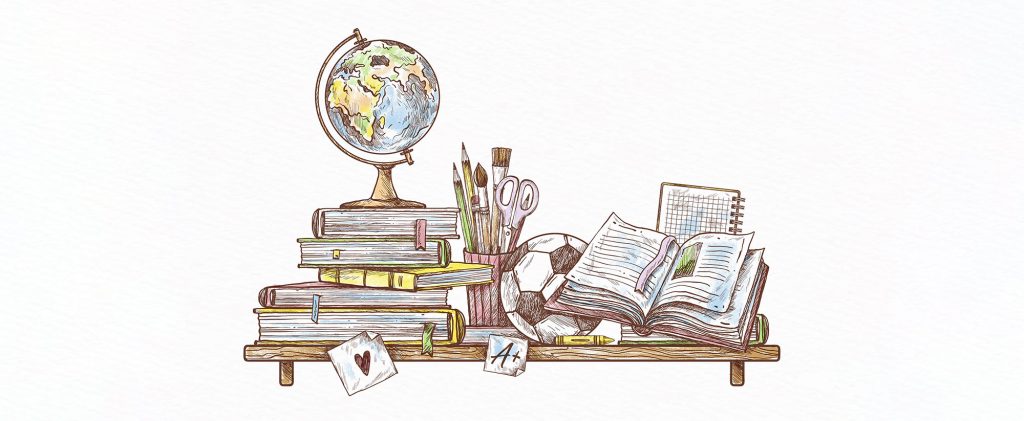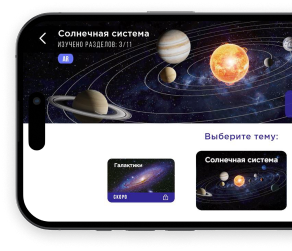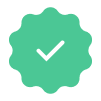Как нарисовать пион
Этап 1. Композиция
Создадим в программе Adobe Photoshop холст формата А4 в вертикальной ориентации.
Зададим спокойный, серо-голубой цвет фона. На новом слое определим положение предметов
на холсте.
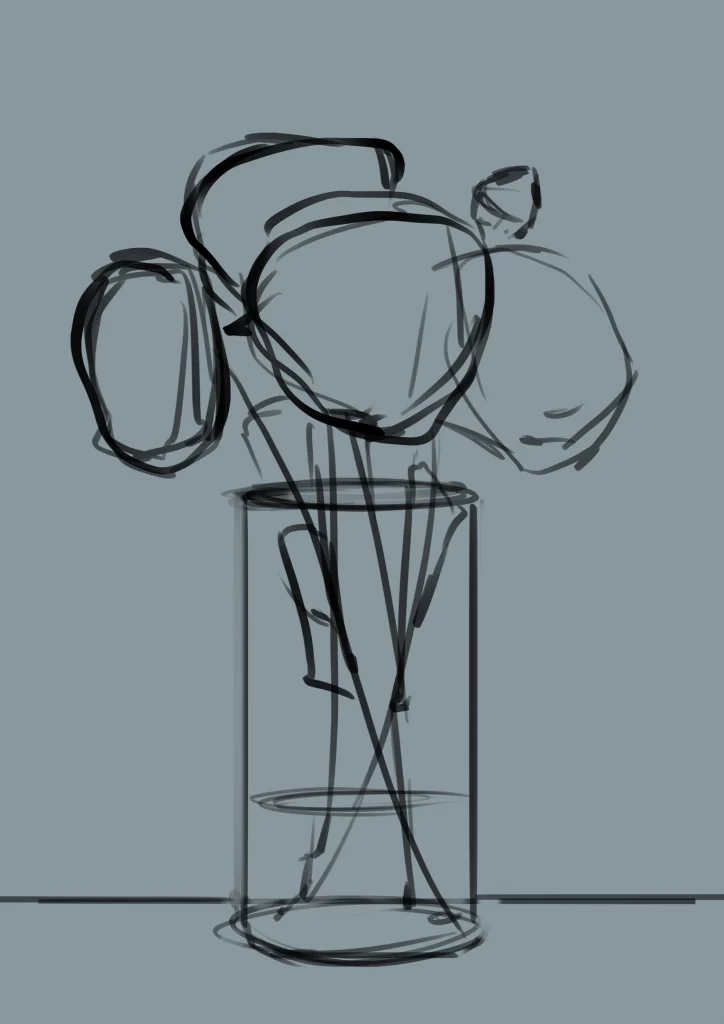
Этап 2. Построение
Понижаем прозрачность слоя с начальным наброском, на новом слое строим форму пионов: круглый бутон посередине в окружении раскрывшихся лепестков, как будто лежащий на дне открытой шкатулки.
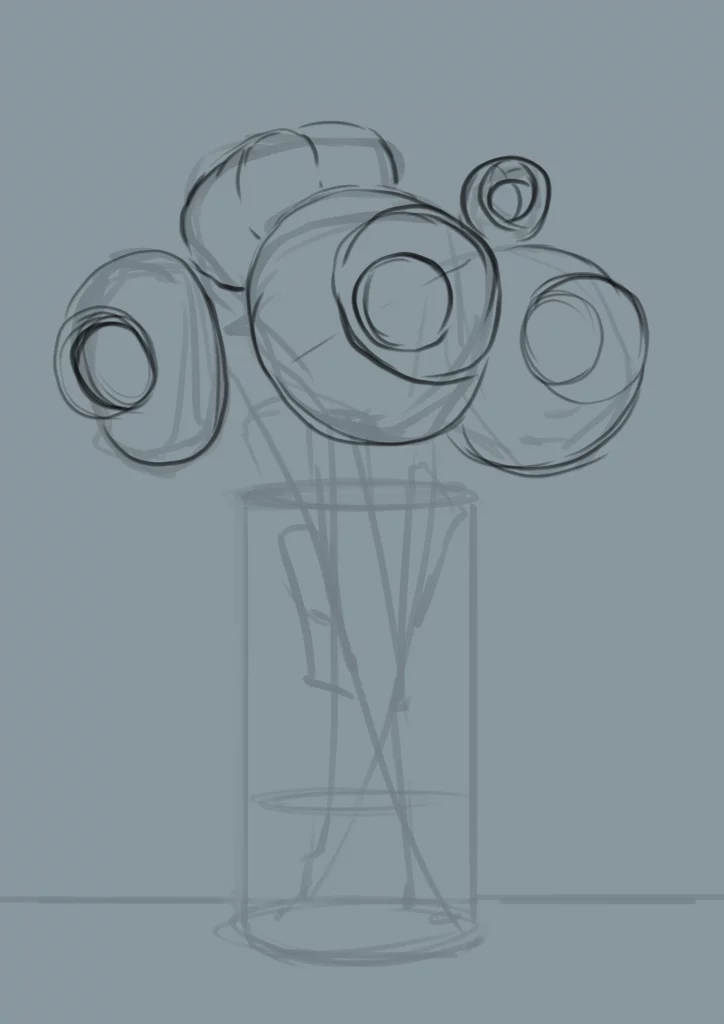
Этап 3. Проработка лепестков
Понижаем прозрачность слоя с построением, создаем новый слой и на основе линий построения прорисовываем чистовой контур лепестков.
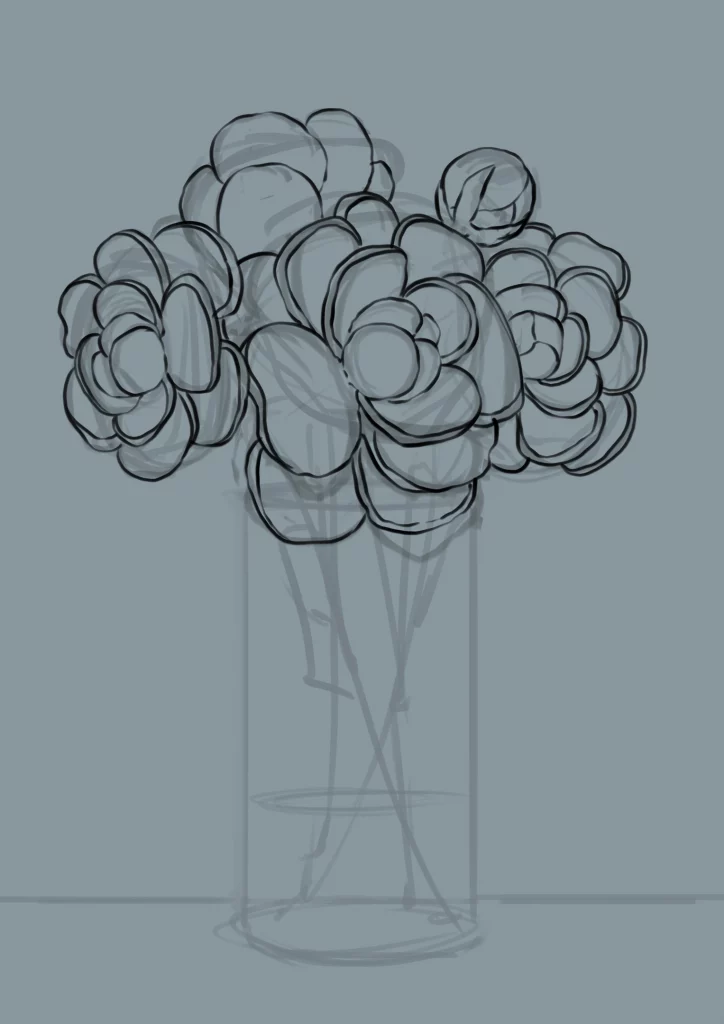
Этап 4. Первичная заливка цветом
Красим чистовой контур в розовый цвет, на новых слоях зеленым контуром прорабатываем стебли, заливаем бутоны и стебли цветом. На отдельном слое белым и светло-голубым прорисовываем вазу и контур воды, для прямоты линий зажимая клавишу shift. Стол заливаем более светлым цветом, чем общий фон.

Этап 5. Градиенты
Создаем новый слой. Используем клавишу G для градиента и клавишу W, чтобы выделять нужные участки рисунка. Заливаем белым градиентом вазу по бокам, подбираем темные градиенты на стол и стену. Мягкой полупрозрачной кистью тонируем края пионов в цвет темнее их основного,
а середину — в цвет светлее. Убавляем прозрачность слоя с контуром вазы, на отдельном слое тонкой линией прорисовываем толщину стенок. Заливаем на отдельном слое цвет воды и также убавляем прозрачность.

Этап 6. Собственные тени
При помощи инструмента лассо (клавиша L) выделяем будущие затененные участки
у основания лепестков и делаем заливку цветом контура.

Этап 7. Собственные тени
Во вкладке фильтры выбираем «размытие по Гауссу» и применяем к слою
с собственными тенями, настроив подходящее значение (10-20%). Таким же образом
на новом слое делаем освещенные участки у свободного края лепестков. Выставляем
для них режим наложения «жесткий свет» и регулируем интенсивность слоя.

Этап 8. Финализация
Мягкой кистью рисуем падающую тень под вазой, выставляем блик на стекле, темно-розовым цветом уточняем контур цветов. Создаем новый слой поверх всех остальных, правую половину закрашиваем градиентом в желтый, а левую в голубой. Выставляем режим наложения «перекрытие».

Хотите научиться рисовать как настоящие профессионалы?
Приходите к нам в «Художка.Онлайн».

Попробуйте неделю бесплатно